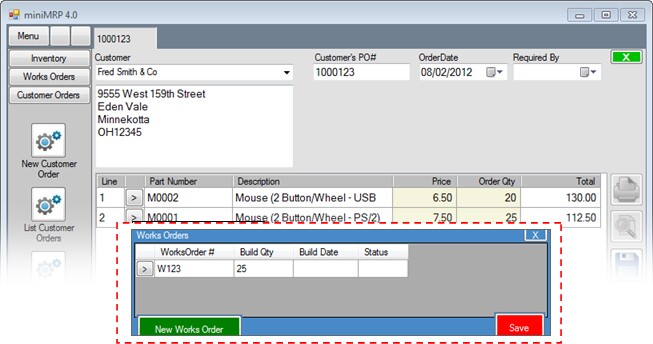|
New Work Order |
|
Introduction Navigation Inventory Assemblies Customer Orders Purchase Orders Works Orders Contacts Reports Tools |
MiniMRP allows you to create work orders two different ways. (1) In advance of any customer order. (A Work order to build product into your inventory) (2) In response to a customer order. (A work order connected directly to a line on a customer order) If you always build finished product in advance and hold it in your inventory ready for future customer orders then you might only use option #1. If you have a single level assembly and never build anything until you have a customer order then you might only ever use option #2. But you can use both at different times. For example if your finished product contains sub assemblies then you might use option #1 to build sub assemblies for inventory in advance of requirement. The second option could then be used to manage the final assembly and packaging of the finished product in response to a customer's order. To create a work order without a customer order - From the main menu select [Create New Works Order] - we've circled it in the image below.
This opens a list containing all of your assemblies. To the left of each row is a small [>] arrow button. Click the button on the assembly you wish to build and a small menu appears - see below left - Select the option to 'Build (Work Order) and a small window appears prompting for a new Work Order Number and for the quantity that you wish to build - see below right
Enter your Work Order Number - a number or text which will help you identify and return to this work order in future. Also enter your intended build quantity - A quantity is required because miniMrp can automatically allocate materials to this works order - based on options you select later. When you click the OK button the BOM (Bill of materials) window appears - see next page Work order in response to a line Customer Order Above we showed how to begin a Work Order to build product for Inventory in advance of requirement. We'll now cover the other option - how to create a Work Order in response to a line on a customer order. The image below shows a customer order. To the left of each item row is a small [>] arrow button. Click that to bring up a small menu.
You can create any number of works orders - for example if you wish to complete the required quantity in smaller work orders over a longer time frame. In our example though we'll enter a quantity of 25 which is the quantity ordered by the customer. To the left of each work order row is a small [>] arrow button. Click that to open to the Work Order/Bill of Materials window. This page show the creating of Work Orders from two different directions. Once the Work Order has been created the Work Order can be processed the same way no matter which method you used to get to that point. |
|
|
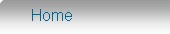
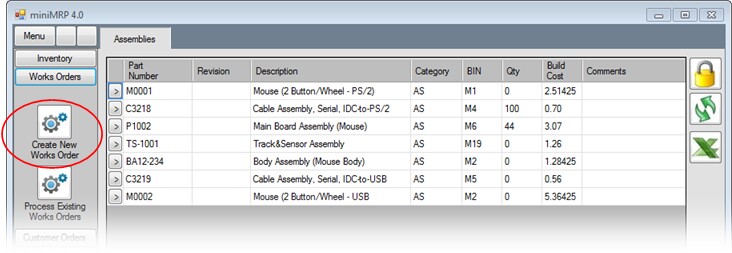
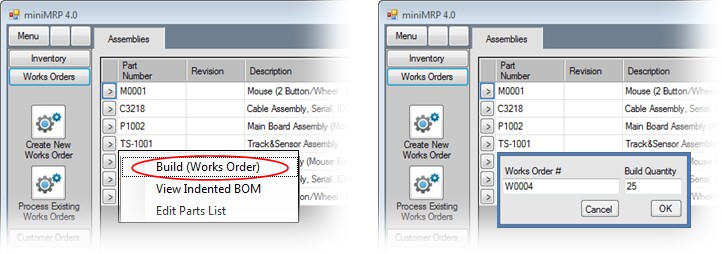
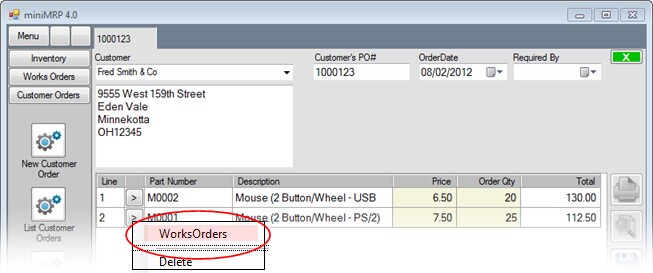 If the selected item is an assembly then the menu contains an option to create a new WorkOrder. When you select that option a window appears allowing to manage works orders connected to the selected assembly - see below
If the selected item is an assembly then the menu contains an option to create a new WorkOrder. When you select that option a window appears allowing to manage works orders connected to the selected assembly - see below